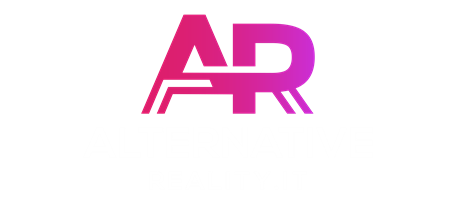ATTENZIONE CONCORSO A PREMI!
Se volete avere la chance di vincere uno degli accessori messi in palio da Kiwi Design per il quarto anniversario del loro store online, vi basterà partecipare al nostro concorso che mette in palio cinque accessori Kiwi Design per Meta Quest 2 (regolamento e dettagli sui nostri canali social). Per partecipare vi basterà iscrivervi al nostro canale Telegram, Instagram e al nostro gruppo Facebook: cinque fortunati saranno selezionati e potranno ricevere comodamente a casa il loro premio.
Le iscrizioni sono aperte sino a venerdì 30 settembre 2022, affrettatevi!
Oculus Quest 2 o meglio Meta Quest 2 è stato tra gli oggetti più desiderati di questa stagione natalizia e siamo sicuri che questo trend è destinato a continuare. Giocare in presenza di altre persone, tuttavia, a volte può essere imbarazzante oltre che noioso perchè gli altri, non vedendo cosa state facendo, potrebbero fraintendere come nel video qui sotto…
Ecco perchè quindi, per evitare gli spiacevoli inconvenienti di cui al video sopra, è sicuramente il caso di condividere con il vostro pubblico quello a cui state giocando.
Tornando seri, ciò può essere utile ad esempio per far vedere il contenuto di un’app, o di un gioco se abbiamo amici a casa o anche per registrare sul pc le nostre sessioni o trasmetterle live sui nostri canali social. In questa guida proveremo a spiegarvi come effettuare lo streaming di ciò che noi vediamo nel nostro visore Quest 2 sulla TV o sul PC.
Abbiamo scelto di mostrarvi solo i metodi più semplici ed efficaci, ma se avete voglia di scoprirne altri vi invitiamo ad unirvi alla nostra community nel nostro canale Telegram e sul nostro gruppo Facebook.
Google Chromecast
E’ sicuramente il metodo più utilizzato per la sua semplicità e la sua effettiva funzionalità. Partendo dalle basi, Google Chromecast è un dispositivo, acquistabile qui ad un prezzo di listino di 39,00€ (versioni compatibili sono disponibili anche su Amazon) che ci permette di fare da tramite tra Quest 2 e TV. Google ne produce una versione con GoogleTV (in maniera simile a FireStick di Amazon) e una che invece si occupa soltanto del casting tra dispositivi Android e TV.
Il Chromecast occupa una delle porte HDMI della TV e una porta USB, ma è possibile alimentarlo anche dalla presa elettrica con l’alimentatore in dotazione. Una volta eseguita la procedura di setup, il dispositivo è già pronto e basterà accendere il nostro Quest 2, cliccare sul pulsante con le tre linee sovrapposte (burger icon) sul controller sinistro, successivamente la freccia rosa della condivisione selezionare il nostro dispositivo Google Chromecast e iniziare la condivisione. Dobbiamo specificare una questione, alcune TV hanno già un chromecast integrato (le Android TV sono ad esempio tutte dotate di questo dispositivo) quindi prima di acquistare Chromecast effettuate questa verifica tramite le specifiche del vostro TV.
Come fare casting sul PC
Quest 2 essendo un prodotto di Meta, non consente lo streaming verso YouTube o Twitch ma solo verso Facebook. Lo streaming su Facebook Gaming è, anzi, molto semplice ma se volete streammare verso i vostri canali già esistenti è necessario qualche piccolo accorgimento.
L’unica cosa di cui avrete bisogno è un microfono esterno come questo (ma ne esistono anche versioni senza fili) ed un PC.
- Aprite una finestra del browser sul vostro PC e andate su oculus.com/casting
- Fate accesso con il vostro account Facebook, lo stesso che utilizzate per accedere su Quest 2.
- Ora indossate il vostro Quest 2 e cliccate sul pulsante Condivisione sulla barra inferiore dell’interfaccia di Quest 2. Cliccate ora su Cast e poi tra le tre opzioni disponibili sul vostro Computer e cliccate su successivo
- Se tutto è andato come dovrebbe ora siete già in grado di visualizzare il vostro Quest 2 sulla finestra del vostro Browser.
- Cliccando sul pulsante dell’altoparlante attiverete l’audio del vostro microfono. Questo ci tornerà utile nel caso abbiate intezione di passare al prossimo step e streammare su YouTube e Twitch con i vostri Commentaries.



Streaming su YouTube e Twitch tramite OBS
Quest 2 essendo un prodotto di Meta (qui la nostra recensione), non consente lo streaming verso YouTube o Twitch ma solo verso Facebook. Lo streaming su Facebook Gaming è molto semplice e non richiede particolari guide, ma se volete streammare verso i vostri canali già esistenti è necessario qualche piccolo accorgimento.
- Completate la procedura descritta nel precedente paragrafo, facendo in modo che in una finestra del vostro browser venga visualizzato lo schermo di Quest 2
Per il successivo passaggio è necessario scaricare OBS Studio o un altro software che vi consente di registrare fonti audio e video e trasmetterle online. Per questa guida utilizzeremo OBS che è un po’ lo standard per lo streaming online. Ma prima di procedere collegate il vostro microfono al PC e accertatevi che questo funzioni correttamente.
Scaricate e installate OBS Studio da questo link
- Create una nuova scena cliccando sul tasto “+” in basso a sinistra nel riquadro “Scene” e chiamatela Meta Quest streaming
- Dal riquadro subito a destra “Fonti”, cliccate su + e selezionate Display Capture/Cattura schermo. Dovrebbe comparirvi immediatamente lo schermo del vostro PC e quindi il vostro Quest 2 trasmesso in base a quanto visto precedentemente.
- Cliccate sul layer Cattura schermo che avete appena creato e poi su “Filtri” e selezionate “Ritaglia/Crea una cornice”
- Ora regolate i margini in modo da mostrare solo l’immagine del Quest e non l’intera finestra; quando sarete soddisfatti cliccate su chiudi;
- Regolate ora l’immagine così tagliata in modo che occupi l’interno schermo;
- Una volta fatto potete aggiungere la vostra webcam, cliccando sul tasto “+” in “Fonti” e poi su “dispositivo di cattura video“, selezionando la vostra webcam. Ancora una volta regolate la dimensione dell’immagine e la sua posizione. Se una volta aggiunta la webcam, questa non è visibile è probabile che sia finita sotto il “layer” che avete attribuito al browser su cui è visualizzato il Quest 2. Dal riquadro “Fonti” mettete al primo posto la vostra webcam ed il gioco è fatto.
- Ora non ci resta che configurare l’audio del nostro microfono esterno. Nel riquadro “Mixer Audio“, cliccate su Mic, e poi sulla ruota dell’ingranaggio per selezionare le proprietà.
- Dal menù a cascata selezionate il nome del vostro microfono. Accertatevi inoltre che nelle impostazioni dell’Audio del vostro desktop sia impostato tutto su Default.
- Ora manca l’ultimo passaggio, lo streaming verso il vostro canale. Procuratevi la “Stream Key” accedendo alle impostazioni del vostro canale YouTube o Twitch.
- Dal menù file cliccate su Impostazioni, e poi su Dirette ed inserite i dati del vostro canale.
- Prima di cominciare lo streaming, andate sul vostro PC, aprite il vostro canale e settate quanto necessario, come titolo, descrizione ecc.

Una volta completato il tutto non vi resta che avviare lo stream in OBS. Prima però effettuate una registrazione privata, per accertarvi che tutti i parametri siano stati impostati correttamente.