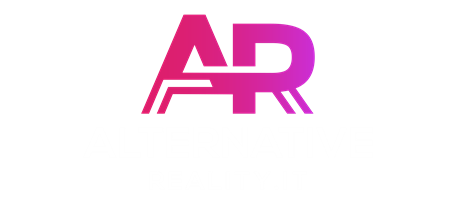Uno dei problemi principali dell’OS di Meta Quest è la sua scarsa attenzione alle necessità di comunicazione dei videogiocatori. Un paradosso se ci pensate: la più grande compagnia nel settore dei social network e delle app di messagistica, che non riesce a creare un sistema efficace di comunicazione per i suoi utenti VR. Solo per citare due dei principali problemi potremmo fare riferimento all’assenza delle notifiche della chat Meta e alla limitazione a soli 25 utenti del gruppo chiamata.
Questi problemi, che stiamo riscontrando personalmente nel nostro tentativo di creare la più grande community italiana per il gaming in VR (entrate nel nostro gruppo Telegram o nel nostro gruppo Whatsapp per iniziare a giocare subito con altri utenti italiani), ci hanno spinto a creare questa guida all’installazione di Discord anche su Quest 3 (e Quest 2) in modo da poter sfruttare i vantaggi dell’app di messagistica e comunicazione per gamers più diffusa al mondo.
Il vantaggio di questa modalità di installazione è, in primo luogo, che è possibile utilizzare la comunicazione Discord mentre si è in game, indipendentemente dal gioco utilizzato, e in secondo luogo, che non è mai necessario aggiornare l’app poichè questa metodologia sfrutta la web app Discord.
Quindi, se anche voi siete interessati a trovare un metodo alternativo ed efficace di comunicare mentre siete in game con i vostri amici, continuate a seguirci per capire come Installare Discord su Quest 3
Passaggio 1: Scaricare l’app Mobile VR Station
- Aprite il Meta Quest Store e cercate “Mobile VR Station” di App Lab
- Scaricate l’app e non dimenticate di premere il pulsante “Mi piace” per aiutare il creatore del contenuto
Passaggio 2: Scaricare il file APK di GitHub Lightning Launcher
- Aprite il browser predefinito del Meta Quest (Meta Browser)
- Eseguite una ricerca su Google per “GitHub Lightning Launcher”
- Trovate la versione più recente, ad esempio quella di Keld107 e scaricate il file APK
- Verificate se il download è stato completato premendo il pulsante “Notifiche” situato in alto a destra
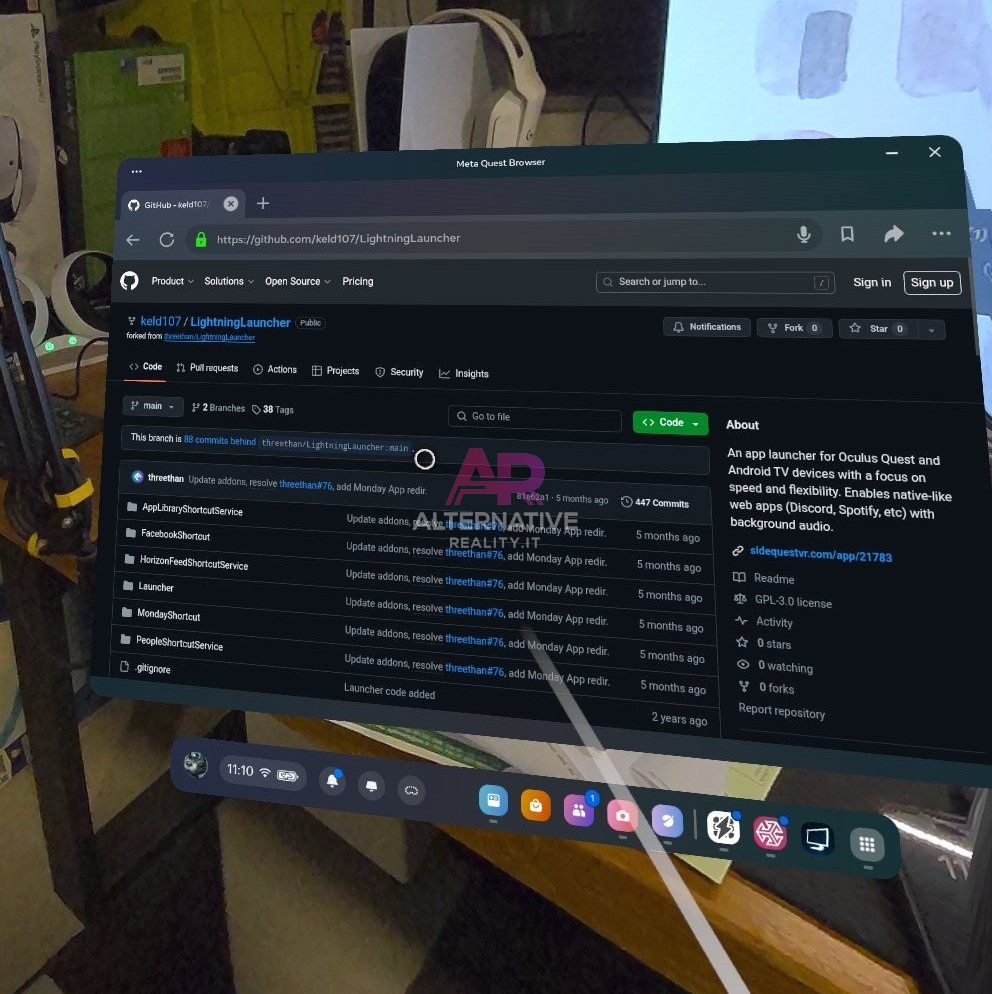
Se avete Sidequest potete anche cercare l’app direttamente sullo store Sidequest “Lightning Launcher”, in questo caso il passaggio successivo è inutile in quanto Sidequest si preoccuperà di effettuare l’installazione direttamente. Nel caso non abbiate Sidequest installato (Installatelo per scoprire tante app interessanti non presenti sullo store ufficiale e per semplificare la gestione del vostro Quest 3: “Guida all’installazione di Sidequest“) procedete con il passaggio successivo
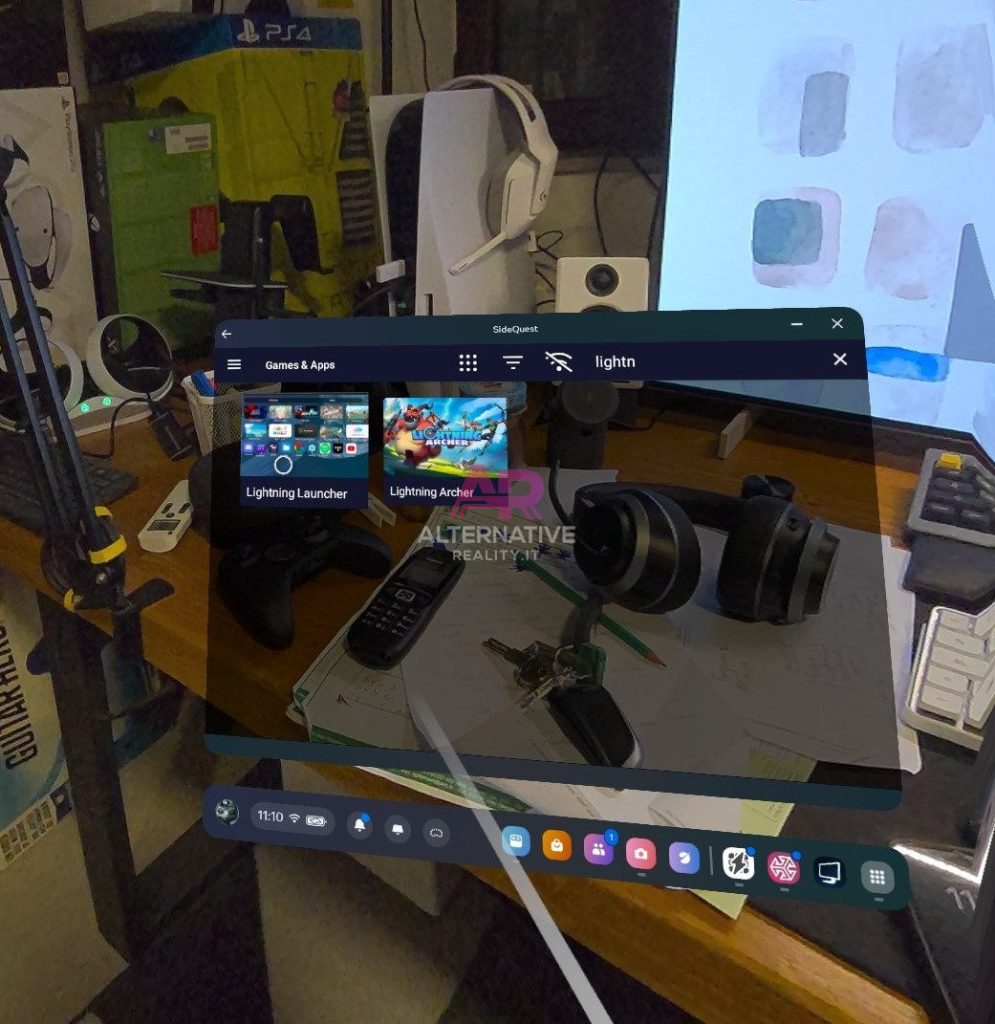
[Solo se NON avete Sidequest] Passaggio 3: Configurare Mobile VR Station e installare Lightning Launcher
- Lanciate l’app Mobile VR Station
- Selezionate “Android Fixes” e poi “VR Options”
- Trovate “Scope Storage” e premere sul pulsante in alto a sinistra (Standalone HMD o Quest)
- Selezionate “Downloads” e trovate il file APK di Lightning Launcher
- Premere sull’icona della freccia espandibile e selezionare “Install”
- Premere “Done” una volta completata l’installazione
Passaggio 4: Configurare Lightning Launcher e aggiungere Discord
- Chiudete Mobile VR Station e aprite la libreria dei giochi del Meta Quest
- Selezionate “Sorgenti sconosciute” dal menu a cascata
- Selezionate Lightning Launcher e premete sul pulsante “Impostazioni” (icona dell’ingranaggio)
- Attivate lo switch “Edit Mode” uscite da questo menù e selezionate “Add Website” in basso a destra nella schermata di Lightning launcher
- Inserite l’indirizzo di Discord manualmente (o semplicemente selezionate il collegamento già presente) https://discord.com/app
- Premete “Stop Editing” e cercate il collegamento di Discord appena creato sulla dashboard di Lightning launcher.
- Lanciate il collegamento di Discord e installate Lightning Browser come browser di default quando si avviano le app all’interno di Lightning Launcher.
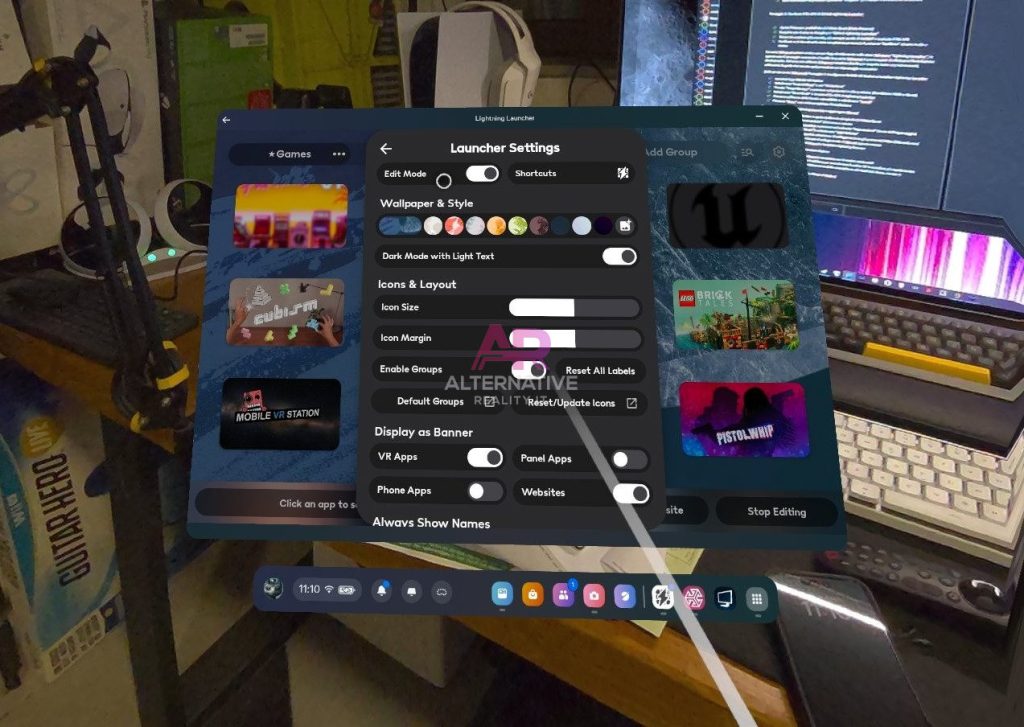
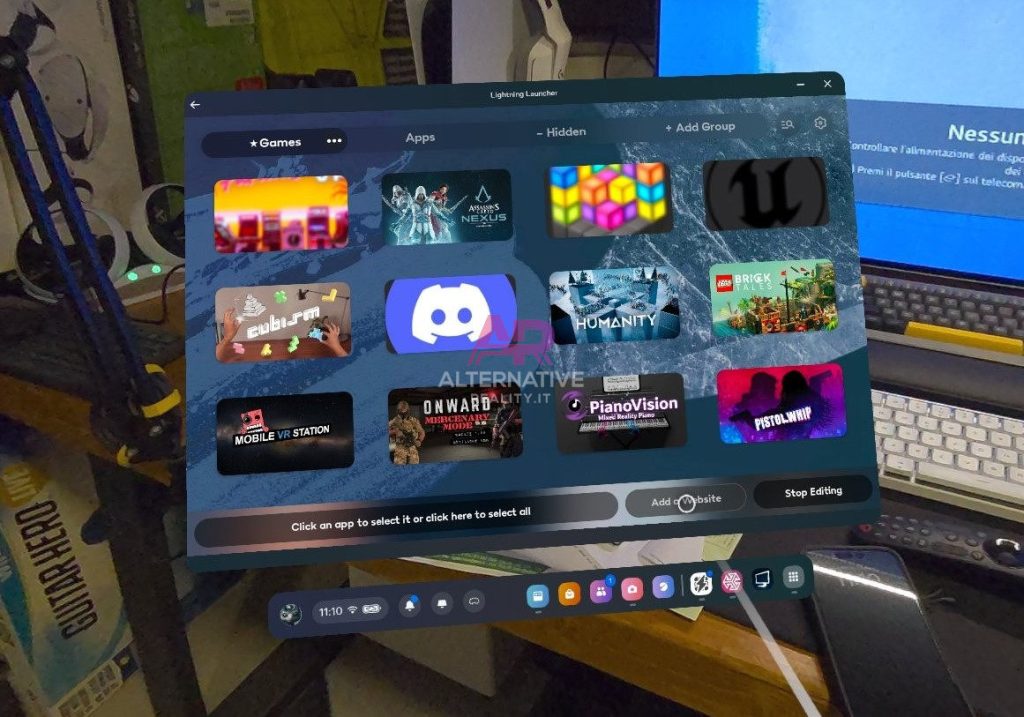
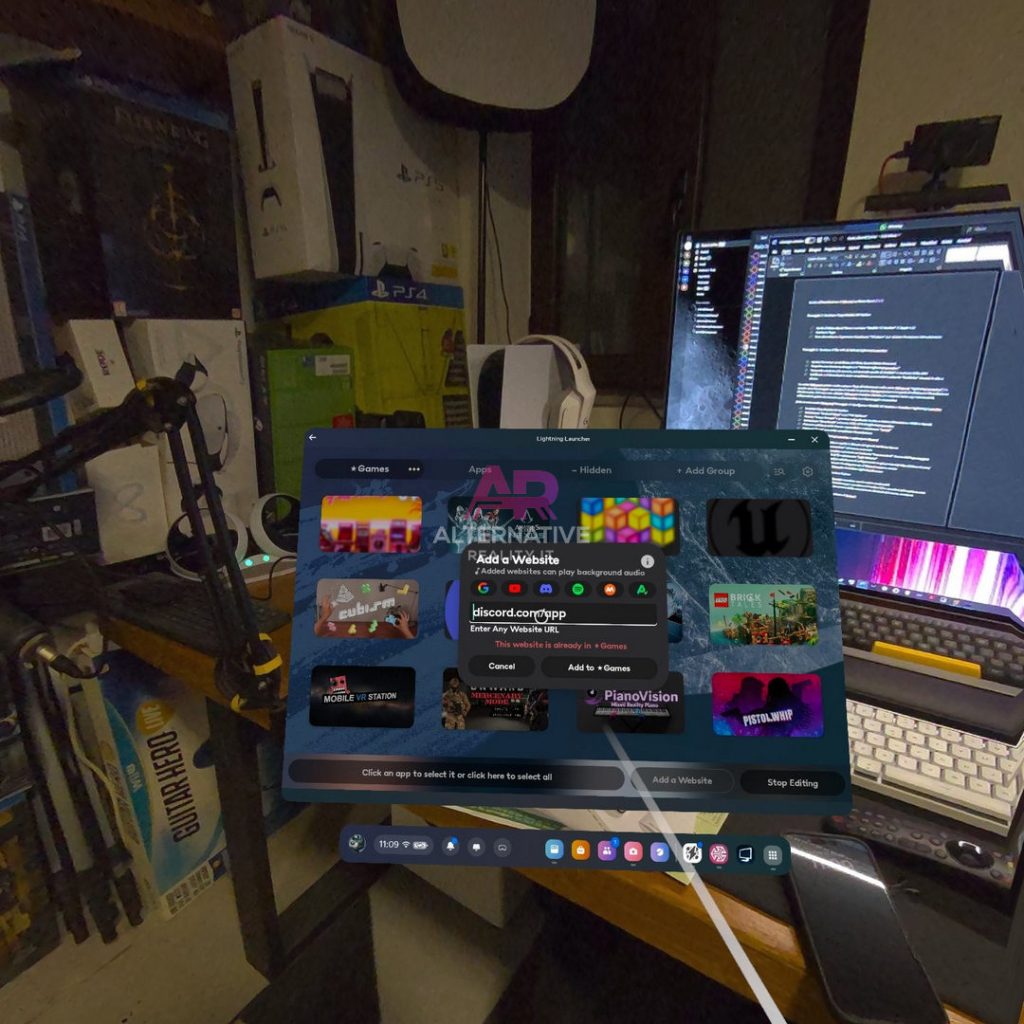
Passaggio 5: Accedere a Discord e lanciare il gioco
- Lanciate il collegamento di Discord e accedete con le vostre credenziali
Pro tip: è possibile utilizzare il telefono per scansionare il codice QR e accedere più rapidamente. Per farlo, cercate l’opzione“Scansiona codice QR” sull’app del cellulare nel menu “impostazioni”e poi semplicemente avvicinate la fotocamera dello smartphone alle lenti del visore, mentre è visualizzato il codice QR. Se l’immagine del QR code sul vostro Quest scompare, con un dito coprite il sensore di prossimità in modo da tenere l’immagine fissa ed evitare che lo schermo si spenga.
- Lanciate un gioco (ad esempio, Ghost of thabor)
- Chiamate un amico e verificate che le comunicazioni funzionino correttamente
Nota importante: quando si utilizza questo metodo, l’audio viene instradato a Discord, quindi non sarà possibile sentire l’audio della conversazione mentre si effettua una registrazione dello schermo.
Bene, ora che avete capito come Installare Discord su Quest 3 non dimenticate di iscrivervi alla nostra community (Gruppo Telegram – Gruppo Whatsapp) per iniziare a giocare online con tanti utenti italiani, o semplicemente per discutere e chiacchierare di VR e AR