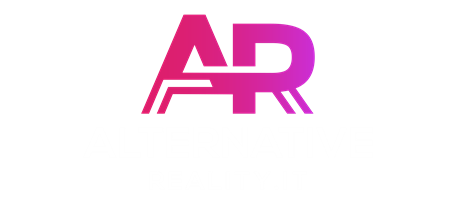Una delle cose più interessanti che è possibile fare con Oculus Quest e Oculus Quest 2 è sicuramente lo streaming wireless di giochi VR dal PC al visore. Questo è possibile grazie ad alcune app, come Virtual Desktop, che consentono di inviare in streaming il gioco elaborato dall’hardware del vostro PC direttamente al visore, un po’ come avviene per Oculus Link, ma senza cavo.
Sebbene Virtual Desktop o programmi similari utilizzino la rete wifi per la trasmissione, in alcuni casi il risultato è persino superiore a quello che è possibile ottenere tramite Oculus Link, che lo ricordiamo è ancora in beta. Oculus Quest 2, inoltre, supporta il WiFi 6, un nuovo standard ancora più veloce e stabile.
In questa guida ci occuperemo dei settings e delle modifiche che è possibile apportare alla nostra configurazione per per avere uno streaming più fluido e soprattutto per abbassare la latenza, ovvero il ritardo che inevitabilmente si crea tra ciò che è visualizzato sullo schermo del PC e quello che è invece riprodotto dal nostro visore.
L’obiettivo è raggiungere i 15-20 ms per lo streaming del desktop e i 30ms per lo streaming VR. Valori leggermente superiori sono comunque ottimi e più che sufficienti, se stabili, a garantirvi una perfetta esperienza di gioco.
Il Wi Fi come un’autostrada
Per avere un’idea approssimativa di come funziona una rete Wi-Fi, pensate ad un’autostrada nella quale i canali radio rappresentano le corsie di marcia e i dispositivi connessi, le autovetture. Ogni dispositivo sceglie di viaggiare su un determinato canale e, se più dispositivi viaggiano sulla stessa corsia, ovviamente la marcia viene rallentata oppure ostacolata.
Se con un semplice programma come Wi-Fi Analyzer siamo in grado di vedere altre reti WiFi dei vicini, significa che con tutta probabilità è necessario ottimizzare il canale sul quale far viaggiare il segnale del nostro Quest; il canale utilizzato di solito, infatti, potrebbe essere occupato da altri dispositivi.
Il nostro primo obbiettivo quindi, è consegnare al nostro Quest 2 un canale libero da ostacoli e rallentamenti, ovvero una corsia preferenziale in cui possa viaggiare senza essere disturbato da altri dispositivi.
Prima di procedere, se questa è la prima volta che utilizzate Virtual Desktop, seguite questa guida per attivare lo streaming dei giochi sul vostro visore.
Inoltre, eccovi alcuni consigli preliminari da seguire per migliorare l’esperienza generale.
Collegate il vostro PC via Ethernet
Utilizzate sempre, quando possibile, un cavo Ethernet per collegare il PC al router. Questo vi permetterà di tenere sgombro il Wi-Fi del traffico da PC a router e poi da router a Quest. Questo infatti potrebbe ridurre la larghezza di banda disponibile anche della metà.
Scegliete il codec giusto
Usate il codec H.264 anziche H.265. Per farlo avviate lo streamer e alla voce “codec” invece di “automatico”, selezionate H.264.
H.265 ha il vantaggio di offrirvi un’immagine migliore a parità di bitrate (ma con una latenza maggiore), dato però che il nostro obbiettivo è dedicare una corsia preferenziale a Quest, potete aumentare il bitrate di destinazione fino a 100Mbps e ottenere un’immagine migliore senza problemi.
Settate al meglio la vostra GPU
Se usate una GPU nVIDIA attivate la modalità a bassa latenza nel pannello di controllo dei driver. Per farlo cliccate sull’icona NVIDIA nella task bar e poi alla voce Mod. Bassa Latenza, selezionate Ultra.
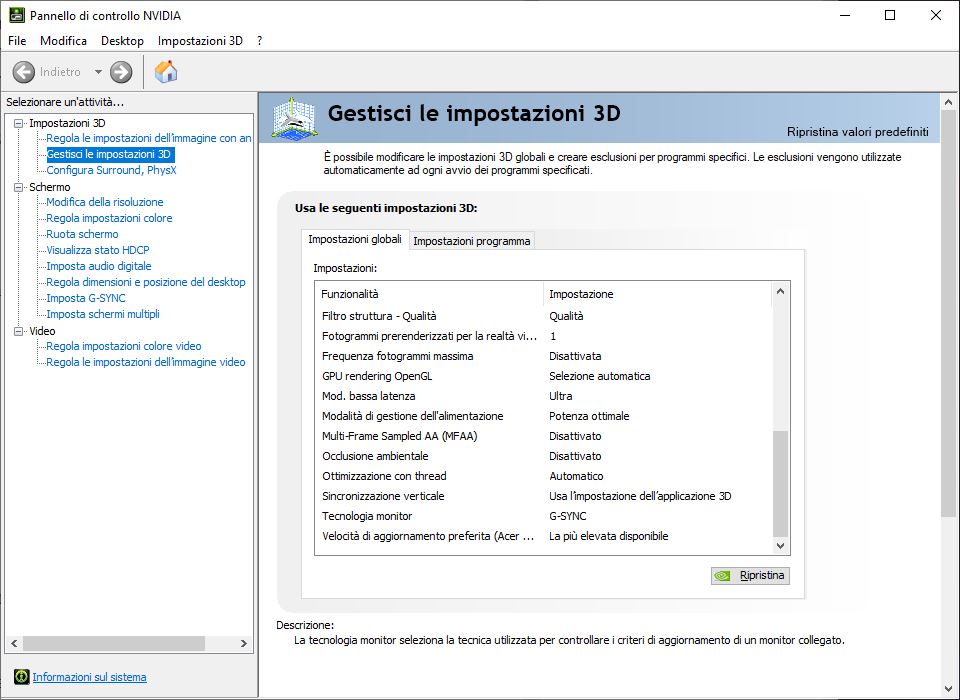
Settate al meglio Virtual Desktop
Altri due passaggi per ottenere il massimo dallo streaming in Virtual Desktop, comprendono l’attivazione del boost clock e l’impostazione della qualità VR su “media”. Per farlo avviate VD sul visore, la prima voce si trova nel tab “Settings“. La seconda, invece, nel tab “Streaming”.
DFS, un canale preferenziale
DFS sta per Dynamic Frequency Selection (DFS) una funzionalità degli standard WiFi che consente ad una WLAN di utilizzare frequenze 5GHz che generalmente sono riservate ai radar, ad esempio quelli degli aeroporti o delle stazioni metereologiche. Uno dei principali vantaggi dell’utilizzo dei canali DFS è l’utilizzo di frequenze sotto-servite per aumentare il numero di canali WiFi disponibili agli utenti.
Poichè noi andremo ad utilizzare uno di questi canali sotto serviti per i nostri scopi, è veramente poco il rischio di trovare occupati questi canali da altri dispositivi consumer.
La prima cosa da fare, però, è verificare se il nostro router può accedere ai canali DFS. Sia Wi-Fi 5 (802.11ac) che Wi-Fi 6 (802.11ax) possono utilizzare i canali DFS quindi il fatto che il nostro router/access point sia predisposto per l’uno o l’altro standard non conta; allo stesso tempo non tutti gli access point sul mercato supportano DFS.
Per capire se il nostro prodotto supporta o meno questi canali DFS, occorre affidarsi alle istruzioni presenti sul sito del produttore dell’access point, come ad esempio quelle fornite da Netgear, che in questa pagina elenca tutti i suoi router che supportano i canali DFS.
Nel nostro caso siamo stati abbastanza fortunati in quanto il router Asus RT-AX86U che stiamo testando per una recensione su 4news.it, può utilizzare questa funzionalità.
I canali DFS variano a seconda del paese, per l’italia dovrebbe essere nel range dei canali 100-124 quindi utilizzeremo uno di questi. Tenete a mente, comunque che, se siete vicini ad un aeroporto o ad una stazione meteorologica, anche DFS potrebbe non essere affidabile perché l’access point potrebbe dover passare ad un altro canale una volta che il segnale radar, che ha precedenza sempre, è stato rilevato.
Access Point dedicato
Questo metodo richiede l’utilizzo di un access point dedicato al vostro Quest, diverso dal vostro router. Su internet è possibile trovarne diversi a questo scopo, eccone alcuni che potrebbero fare al vostro caso.
- Entrate nella configurazione del vostro router e impostatelo in modalità Access Point invece che in modalità Router;
- Usate il cavo Ethernet per collegare il vostro access point al router principale;
- Configurate il canale a DFS (numero di canale tra 100-120) e selezionate il canale a 80MHz di larghezza di banda o 80+80MHz (160mhz) se il vostro punto di accesso lo supporta;
- Date al vostro SSID un nome riconoscibile diverso da quello del router principale
- Collegate il vostro Quest a questo nuovo SSID, lasciando all’SSID del router principale il collegamento di tutti gli altri dispositivi. Tenete a mente che potrebbe volerci un po’ di tempo prima che Quest trovi il nuovo SSID in quanto si trova su un canale “insolito”.
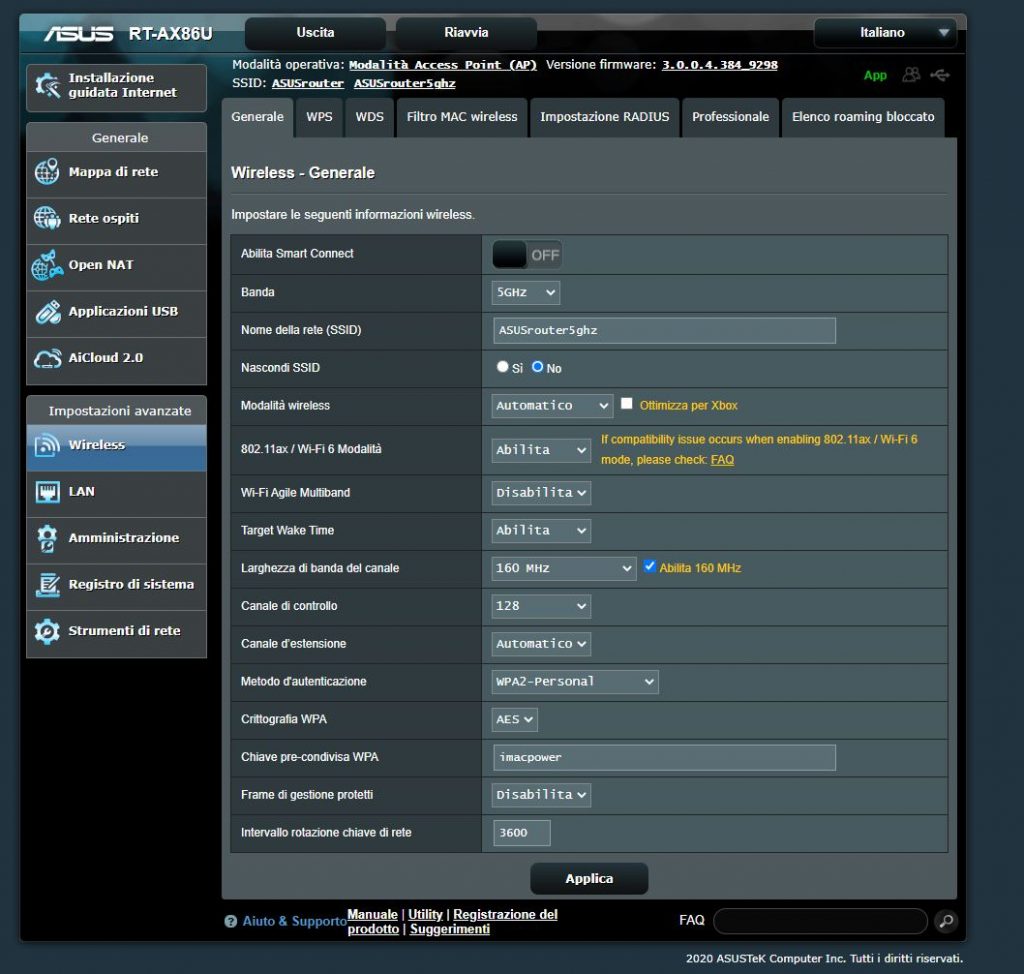
Ricordate che per risparmiare energia o per evitare di avere una rete inutile in casa, potete disattivare il punto di accesso dedicato a Quest quando non utilizzato.