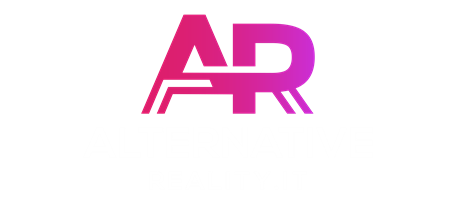Un dispositivo in continua evoluzione.
Oculus Quest è probabilmente il visore più interessante del momento: la possibilità di poterlo utilizzare in mobilità, grazie all’hardware da smartphone presente al suo interno e che lo rende a tutti gli effetti un visore stand alone, la buona qualità delle lenti e soprattutto la recente possibilità di utilizzarlo come un visore tethered grazie alla funzionalità Oculus Link, lo rendono sicuramente un dispositivo estremamente versatile. L’ecosistema Oculus tuttavia, nonostante la grande qualità dei contenuti che quotidianamente vengono aggiunti, è ancora molto frammentato e ristretto. Ciò che è presente sulla App “Oculus” per PC è destinato infatti esclusivamente a Rift e Rift S e non sempre lo stesso prodotto è disponibile sull’app store di Oculus Quest e viceversa. Certo, sempre più sviluppatori stanno implementando il cross buy tra i due dispositivi, ovvero la possibilità di acquistare il gioco per una piattaforma e avere la possibilità di utilizzarlo anche sull’altra (Qui trovate una pagina ufficiale con tutti i giochi che supportano il cross buy) e grazie ad Oculus Link gli utenti hanno la possibilità di giocare su Oculus Quest tutti i titoli del catalogo Rift. Tuttavia sono in tanti a chiedere una maggiore apertura dello store, se non altro per supportare ancora di più la crescita esponenziale del visore.
Non tutti sanno tuttavia che esiste un modo per caricare su quest anche App non espressamente approvate da Oculus o non ancora, o perché non rispondono agli standard imposti dalla compagnia per il suo store. In questa video vedremo quindi come utilizzare il software Sideload per caricare su Quest app non certificate.
Disclaimer: eseguite questa procedura a vostro rischio e pericolo. Il sideloading di app di terze parti non certificate è una procedura non esente da rischi e potrebbe rendere il vostro Oculus Quest inutilizzabile qualora dovessero essere installati contenuti malevoli. 4News.it non si assume alcuna responsabilità a riguardo.
- Create un account per sviluppatori Oculus. Da pc andate a questo indirizzo e cliccate su “Create New Organization”. Scegliete pure un nome di fantasia, non è rilevante. Accettate e completate la registrazione.
- Accertatevi che il vostro Oculus Quest sia acceso e collegato alla stessa rete wifi a cui è connesso il cellulare su cui avete installato l’app Oculus.
- Cliccate su Impostazioni e poi collegatevi al vostro Oculus.
- Quando l’indicatore diventa verde, confermandovi il collegamento con il visore, cliccate su Altre impostazioni e poi su Modalità sviluppatore e attivate lo switch.
- Fatto questo è necessario installare i driver e il software che consentono il collegamento del visore al vostro pc. Scaricate da questo indirizzo l’installer dei driver Oculus. Per installare il driver, decomprimere il pacchetto e fare clic con il tasto destro del mouse sul android_winusb.inf sul PC e poi dal menù a cascata sul pulsante “Installa”.
- Ora dovete scaricare il software ADB che manualmente si occupera di trasferire i file sul dispositivo. L’ultima versione di ADB può essere scaricata da questo indirizzo. Scompattate il tutto nella cartella C:\ADB.
- Collegate il vostro visore Oculus Quest al PC tramite un cavo dati.
- Una volta collegato al pc, sullo schermo del vostro visore dovrebbe comparire un messaggio “Permetti USB Debugging”. Spuntate la voce “Acconsenti sempre da questo PC” e poi acconsentite. Se il messaggio non compare probabilmente è causato da un errore nell’installazione dei driver adb o comunque da un problema collegato ai driver. Se questo è il caso fate come segue:
– navigate fino alla cartella C:/Users/<yourusername>/.android e cancellate il file adbkey e adbkey.pub;
– Aprite un Prompt dei Comandi in modalità amminsitratore scrivendo nel campo di ricerca di Windows 10 “prompt dei comandi”, e cliccando tasto destro/esegui come amministratore;
– digitate cd c:\adb e premete invio;
– scrivete adb kill-server e premete invio;
– scrivete ora adb devices e premete invio. Si avvierà il daemon di adb;
– indossate il visore e cliccate su “consenti sempre da questo computer” e poi su “Consenti USB debugging“ - Sempre con Quest collegato al pc con un cavo dati, avviate un prompt dei comandi o una instanza Powershell come amministratore e digitate adb devices.
Se tutto è stato fatto correttamente dovreste visualizzare il seriale del vostro Quest. Se il comando non parte digitate cd c:\adb (o la cartella dove avete installato adb). Da qui digitate il comando .\adb devices - A questo punto siete pronti ad installare i vostri apk. Se vi trovate nella directory di adb utilizzate il comando .\adb install percorsofile (avendo cura di sostituire percorsofile con il luogo in cui avete installato i vostri apk (ne trovate molti a questo indirizzo)
- Una volta avviata l’installazione potrebbe volerci qualche minuto o qualche secondo a seconda della grandezza del file. Durante questa fase nella Powershell leggerete Performing Streaming installation e una volta completata la fase di installazione la voce Success.
- Tornate al vostro Quest e le app saranno ad attendervi nella sezione “Sorgenti Sconosciute”.
Tenete a mente che se avete aggiornato alla nuova versione dell’interfaccia grafica (quella introdotta con il nuovo firmware 16) non ci sarà più la voce Sorgenti Sconosciute nella scherma principale. Per trovarle cliccate su “tutte le applicazioni” dal menu a tendina in alto destra scorrete fino alla fine e troverete Sorgenti Sconosciute. Dalle impostazioni comunque, potete sempre tornare ad utilizzare la vecchia interfaccia, l’adozione della nuova è infatti facoltativa.
Se la nostra guida vi è piaciuta, vi invitiamo a iscrivervi sui nostri canali social per discutere con noi di VR, videogames e tecnologia e per essere aggiornati con le nuove guide ed articoli sull’argomento.
Facebook
Telegram
Youtube
Instagram
Twitter