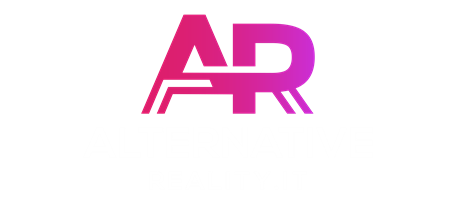HP Reverb G2 nonostante abbia nella sua faretra alcune frecce davvero impressionanti, come una qualità audio superba e schermi con risoluzione 4K in grado di offrire una qualità visiva impensabile fino a qualche anno fa, ha allo stesso tempo una serie di limitazioni e di problemi (per una analisi approfondita vi rimandiamo alla nostra recensione qui) che stanno incidendo sul suo successo commerciale.
Tra gli altri, un sistema di tracking giudicato da molti del tutto insoddisfacente.
Grazie al supporto della comunità di modders, tuttavia, è ora possibile utilizzare un sistema cosiddetto di MixedVR, ovvero un sistema che, unendo il meglio che gli attuali headset per la VR hanno da offrire, punta a creare l’headset definitivo.
Proprio per realizzare questo meraviglioso frankenhmd, nel caso di specie abbiamo unito le caratteristiche visive dell’headset di HP (peraltro sviluppato in collaborazione con la stessa Valve) all’insuperabile precisione del tracking dei controller di Valve Index, basato come sappiamo, sul sistema di tracking esterno (outside-in) delle basestations Valve.

Vi premettiamo tuttavia, che trattandosi di una mod il sistema potrebbe non essere del tutto user friendly e dare luogo qualche volta ad incompatibilità e malfunzionamenti, con necessità di riavviare o peggio ancora di procedere ad una nuova reinstallazione.
La presente guida è basata su quelle pubblicate su GitHub da due dei modder più attivi sulla scena MixedVR di Reddit dagli autori del software, u/monstermac77 e /u/pumkinspicetruknuts , e modificata sulla base della nostra personale esperienza. Ai due autori va il nostro più sentito ringraziamento. Per problemi di configurazione vi invitiamo a contattarci sul nostro canale Telegram o sulla pagina del gruppo AlternativeReality.it
Configurare i controller Index
Cosa mi serve?
- Uno o due (preferibile) Base stations Valve (v1.0 o v2.0 è indifferente) oppure quelle prodotte da Vive (disponibili qui). Con una sola base station non avrete un tracking a 360 gradi, ma solo frontale.
- Due Knuckles, ovvero i controllers di Valve Index.
- Due dongle di tracciamento. Si tratta di dispositivi bluetooth che consentono di collegare i due controller Index (ma anche altre periferiche) al PC. Non è molto facile procurarsene una coppia, in quanto vanno puntualmente sold out appena disponibili. Noi abbiamo utilizzati quelli di VirtualBuilds. I dingle hanno funzionato in maniera egregia e sono stati rilevati alla prima connessione senza alcun problema di compatibilità. Purtroppo al momento non sono disponibili, ma vi consigliamo di inviare una mail chiedendo quando lo saranno nuovamente.
Se non intendete aspettare, a questo scopo possono essere utilizzate anche le chiavette dongle dei tracker Vive, o quelle dello Steam Controller, questi ultimi solo con un apposito aggiornamento.
E’ possibile se si dispone di un visore Vive, Cosmos Elite o Index, utilizzarlo quello al posto di due dongle collegando solo alimentazione e USB del visore. In pratica il visore agirà da sistema di tracciamento. - Windows Mixed Reality For SteamVR, da scaricare su Steam;
- MixedVR Manager ver. 1.4 o superiore, da scaricare qui;
- OVR , da scaricare su Steam;
- OpenVR Space Calibrator, da scaricare qui;
Preparazione
- Avviate normalmente il visore WMR HP Reverb G2, avviando il Portale per la realtà mista (dovrebbe avviarsi da solo accendendo i controllers) e settate i confini della vostra stanza.
- Installate Windows Mixed Reality per SteamVR se non lo avete già fatto precedentemente e avviatelo assicurandovi che funzioni tutto correttamente.
Per i consigli su come migliorare il tracking di Reverb G2 vi rimandiamo ad una prossima guida. - In SteamVR, assicuratevi che lo chaperone (i confini visivi) corrisponda a quello che avete impostato in WMR.
- Uscite da SteamVR e da WMR.
- Solo per chi ha basestations 1.0 Se utilizzate una sola base, dovete impostarla sul canale A. Se ne utilizzate due, settatele sul canale B e C. Il canale non ha importanza per i fari 2.0, ma ognuno deve essere su un canale diverso. IMPORTANTE: Non aggiornate le basi se sono in versione 1.0! potrebbe causare un brick delle stesse.
- Installate OpenVR Space Calibrator (deve essere almeno la versione 1.1)
- Inserite un solo dongle Bt per volta in una porta Usb 2.0. Se utilizzate un altro visore invece dei dongle (non consigliato) collegatelo solo alla porta USB e all’alimentazione. Solo le porte USB 2.0 dovrebbero essere usate per i dongle, poiché le porte USB 3.0 causano interferenze con la banda wireless 2.4GHz su cui i dongle comunicano con i controller.
- Avviate SteamVR.
Nella finestra di stato di SteamVR (quella che si apre sul desktop, non in VR), andate su menu->dispositivi->abbina controller. Dovrebbe comparire una schermata che chiede quale tipo di dispositivo si vuole accoppiare. Se non lo fa, OPENVR Space Calibrator non è stato installato correttamente. - Seguite le istruzioni per abbinare il primo controller. Una volta finito, cliccate su “done” e non su “pair another controller”. Poi (se state usando dei dongle piuttosto che un altro HMD) spegnete il controller, scollegate il dongle e inserite un altro dongle in un’altra porta USB (idealmente il più lontano possibile dall’altro dongle per evitare interferenze). Se state usando un HMD lasciate semplicemente il controller acceso.
- Ripetete per l’altro controller
- Ora ricollegate l’altro dongle alla prima porta USB 2.0 e accendete il primo controller. La vostra finestra di stato dovrebbe mostrare i controller e le basi. Se le basi non appaiono o continuate a vederle apparire e scomparire, è probabile che siano sui canali sbagliati.
- Uscite da SteamVR
- Tornate in SteamVR, questa volta indossando l’HMD e con i controller WMR. Una volta caricata la home, aprite il menu steam nel visore e nella barra in basso dovreste avere un pulsante per lo space calibrator.
- Cliccate su “copia i limiti dello chaperon” in fondo al menu.
- Accendete un controller Index.
- Nella schermata di Space Calibrator, il lato sinistro dovrebbe mostrare i vostri dispositivi WMR e il lato destro dovrebbe mostrare i vostri dispositivi Index. Entrambi i lati hanno un menu a tendina e a volte dovete scegliere manualmente quale ecosistema usare. Scegliete un controller WMR dalla colonna di sinistra e un controller index dalla colonna di destra. Se cominciate dal controller WMR sinistro, selezionate il controller Index sinistro (un pulsante dovrebbe consentirvi di invididuare a quale controller corrisponde la sigla che leggi nel menù di destra.
- Selezionate quindi “Calibrazione molto lenta” (se è la tua prima volta), e poi cliccate su “Inizia la calibrazione”. Impugnate i due controller sinistri con la stessa mano, sovrapponendoli in qualche modo. L’obiettivo è fare in modo che il tracking di uno corrisponda all’altro. Quando eseguite l’operazione cercate di puntare il controller WMR con il vostro headset. Se distogliete lo sguardo, potreste perdere il tracking del controller HP e creare una calibrazione meno precisa.
- Muovete lentamente i due controller nello spazio creando la forma di un 8. Dopo 30-40 secondi (una volta completato il caricamento della seconda barra) il controller Index dovrebbe spuntare in posizione sopra il controller WMR e la finestra del calibratore spaziale dovrebbe mostrare la scritta in inglese “calibrazione completata”.
- A questo punto è tutto pronto e potete uscire. Non è necessario calibrare due controller, ne basta uno soltanto in quanto non state calibrando i controller ma gli spazi di gioco WMR e SteamVR usando un controller
- È probabile che solo uno dei controller venga visualizzato quando si è fuori dal menu di steamVR. Basta uscire da steamVR, spegnere i controller WMR e rientrare in SteamVR con i controller dell’indice attivati. Entrambi dovrebbero ora apparire dove dovrebbero.
Ora siamo pronti per passare alla disabilitazione dei limiti WMR in favore del chaperon SteamVR!
MIXEDVR MANAGER, Un solo programma per domarli tutti
L’obiettivo a questo punto è fare in modo che a) i confini di SteamVR siano gli stessi di WMR e b) accendendo il controller Index si avvi automaticamente il mondo SteamVR.
Prerequisiti
– Installate OpenVR Advanced Settings su Steam e assicuratevi che sia avviato sempre con Steam all’avvio di SteamVR nelle impostazioni.
Procedura
- In space calibrator deselezionate “incolla automaticamente i limiti del chaperon”
- Avviate OpenVR Advanced Settings cliccando sul pulsante degli add-on, dal menù contestuale di SteamVR all’interno del vostro visore e selezionate le seguenti opzioni:
- Consenti modifiche esterne
- Forza l’uso dei limiti di SteamVR chaperone (sperimentale)
- Al riavvio, il menu di calibrazione della stanza di SteamVR dovrebbe avviarsi. Impostatelo una prima volta eseguendo le azioni richieste da SteamVR e dopo verrete catapultati nella home di SteamVR.
- In OpenVR advaced settings cliccate sulla scheda ‘chaperone’. Create un nuovo profilo selezionando prima le impostazioni e poi il nome del profilo e infine cliccando su salva. In questo modo se qualcosa non dovesse funzionare in automatico ai prossimi riavvi, dovreste essere in grado di cliccare semplicemente su quel profilo per recuperare tutto.
- Aprite Windows Mixed Reality Portal sul PC e impostate “Confini stazionari stanza ” su off, sempre che abbiate intenzione di usare solo SteamVR e non WMR.
Ora ogni volta che si avvia la VR, basta accendere i controller Index e si verrà lanciati in SteamVR (bypassando completamente WMR), tuttavia per poter avere una esperienza SteamVR completamente nativa occorre un ultimo passaggio che renderà il tutto più funzionale. (se non eseguito potreste avere diversi problemi con la calibrazione della stanza, o dover scaricare un programma per gestire le vostre basestations).
Installazione di MixedVR Manager
MixedVR Manager si occuperà una volta installato di eseguire tutte le opzioni di configurazione per far si chè una volta accesi i controller Index il tutto funzioni come un visore nativo SteamVR. Si occuperà quindi di accendere o spegnere le base stations, che altrimenti dovrebbero essere accese e spente manualmente, gestire le porte USB in modo da non doverle scollegare/ricollegare ad ogni sessione (tutte le luci del visore saranno spente e il tuo computer non rileverà le tue cuffie, proprio come se il cavo fosse effettivamente scollegato, quindi se ti interessa utilizzare il visore anche nell’universo WMR, fai attenzione ai passaggi finali indicati al punto 9), gestisce il portale Windows Mixed Reality, in particolare impedendogli di aprirsi quando si avvia il computer e killando l’app quando non è più utilizzata, gestisce SteamVR Room Setup, in particolare uccidendo il processo quando si avvia inutilmente, mantiene la tua SteamVR home e gli chaperone impostati
Prerequisiti
- Un PC con Bluetooth integrato o un dongle Bluetooth (necessario solo se si desidera la gestione delle basestations);
- L’ultima versione di MixedVR manager (Clicca qui per scaricare l’ultima versione)
Procedura
- Decomprimete la cartella in una cartella a vostra scelta, supponiamo che c:\MixedVRmanager.
- Cliccate con tasto destro su config.bat e selezionate “modifica” dal menu a tendina. Ora modificate i valori che intendete utilizzare se desiderate che MixedVR Manager gestisca esempio solo fari, solo HMD, entrambi, aggiungete o eliminate le voci dal config.bat Se si desidera la gestione delle base stations, cambiate la linea 21 ed inserite gli indirizzi MAC delle vostre basi (le istruzioni su come determinare gli indirizzi MAC delle base stations, sono riportate al rigo da 15 a 20, io personalmente utilizzo un programma fantastico per Android scaricato dall’App store, che si chiama Lighthouse Power Management e consente di accendere o spegnere le basi e controllare il mac address, il canale e altre informazioni).
- Una volta configurato il file config.bat, cliccate con il tasto destro del mouse su install-mixedvr-manager.bat e poi su “Esegui come amministratore”.
Utilizzo
Avvio: Accendi il controller. Aspetta 30 secondi (le basi e l’HMD si accenderanno automaticamente).
Spegnimento: Esci da SteamVR dall’interno del tuo HMD. Attendere 20 secondi (Lighthouse e HMD si spegneranno automaticamente).
Tutto pronto avete finalmente completato la vostra prima installazione MixedVR e mettendo insieme il meglio dei due mondi avete realizzato probabilmente l’headset più avanzato al momento sul mercato.
Tenete a mente che per impostazione di default MixedVR manager controlla anche la disconnessione del visore pertanto, se si desidera utilizzare il visore con il portale di realtà mista windows (e con i controller HP) questo non sarà possibile. Se volete superare questo problema cambiate il valore controlhmd in false (di default è su true)
Troubleshooting
Come sempre se avete problemi, potete unirvi al nostro canale Telegram dove io e gli altri membri possiamo darvi una mano nella configurazione. E come sempre se la guida vi è piaciuta, cliccate mi piace al nostro gruppo Facebook.