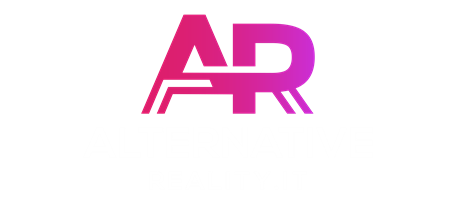In questa guida cercheremo di fornirvi le migliori impostazioni per migliorare la resa grafica e la fluidità su Meta Quest 2 dei giochi trasmessi tramite Oculus Link. Vi chiederete perchè usare Oculus Link, quindi il cavo, per streammare i vostri giochi su Meta Quest 2, quando è possibile farlo con Airlink o Virtual Desktop (qui la nostra guida per Virtual Desktop) e soprattutto senza l’ingombro del cavo? . Il motivo è semplice: la qualità.
Sebbene oggi sia AirLink che Virtual Desktop garantiscano una qualità video eccezionale latenza e compressione sono ancora uno dei principali problemi dello streaming wireless, non soltanto su Meta Quest 2 (qui la nostra guida per migliorare lo streaming wireless e la latenza) ma in generale per ogni forma di gaming in streaming.
L’utilizzo del cavo dovrebbe migliorare entrambi questi aspetti, tuttavia con le impostazioni di base, Oculus Link sembra offrire una esperienza generale pari o addirittura inferiore a quella garantita da AirLink e Virtual Desktop. Il motivo sta nella totale mancanza di ottimizzazione dei settings di sistema, una grave mancanza che proveremo a superare con questa guida. Alcune delle impostazioni contenute in questa guida permettono di migliorare sensibilmente anche la qualità grafica di AirLink, a patto comunque di avere una rete basata su WiFi 6 (qui trovate una selezione di modem WiFi6 perfetti per Meta Quest 2) e di aver ottimizzato le impostazioni nel vostro router.
La guida è basata sulla originaria guida dell’utente Reddit Crimson, nonchè sulla nostra esperienza maturata in questi mesi.
Nel frattempo, vi ricordiamo che potete iscrivervi al nostro canale Telegram per consigli e suggerimenti su questa guida e non solo.
Create una scorciatoia per Oculus Debug Tool
La prima cosa da fare è creare una scorciatoia per Oculus Debug Tool. Copiate-incollate quanto segue in Esplora file:
C:\Program Files\Oculus\Supporto\oculus-diagnostics
Quindi fate clic su OculusDebugTool.exe, fate clic con il pulsante destro del mouse sull’icona del programma sulla vostra barra Start e cliccate su “Aggiungi alla barra delle applicazioni”.
Modificare le impostazioni in ODT
Ora occorre essenzialmente modificare le impostazioni per ogni singolo gioco. Di seguito trovate le impostazioni consigliate.
- Pixels Per Display Pixel Override: 0.
- Distortion Curvature: Low.
- Encode Dynamic Bitrate: Disabled
- Dynamic Bitrate Offset (Mbps): 0 (disabilità il bitrate dinamico)
- Link Sharpening: Enabled (rende più nitida l’immagine, l’output predefinito è troppo morbido)
- Mobile ASW: Disabled
La seconda cosa da fare è acquistare fpsVR che vi aiuterà a diagnosticare eventuali colli di bottiglia delle prestazioni di un determinato gioco.
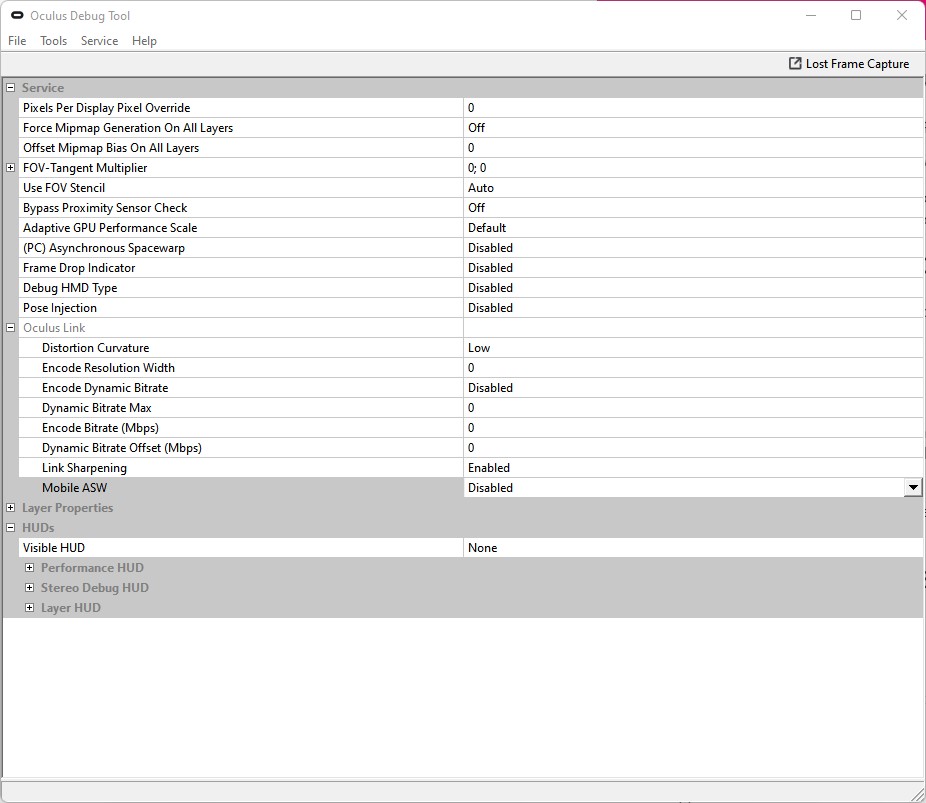
Modificare le impostazioni di SteamVR
La prossima cosa da fare è entrare in SteamVR e modificare le seguenti impostazioni, ordinate per scheda:
Generale – SteamVR Home: Off
Video – Risoluzione del rendering: Personalizzato. Impostate il valore al 100%, q
Filtro sovracampionamento avanzato: Off.
Attivate infine le Impostazioni avanzate, che vi consentono di accedere alle informazioni relative agli sviluppatori e scaricate l’applicazione Prio. Quest’ultima vi consente di impostare le priorità della CPU del Task Manager su High per ogni gioco VR che giocate il che aiuta a migliorare sensibilmente le prestazioni della CPU.
Ottimizzazione delle impostazioni dell’encoder
Se utilizzate Quest 1 o Air Link, potete saltare questa parte. Utilizzate il preset Quality come predefinito su Q1 e aumentate la risoluzione di codifica e il bitrate al massimo.
Il bitrate consigliato, l’ampiezza della risoluzione di codifica e la risoluzione di rendering predefinita dipendono in larga misura dalla vostra GPU. Tuttavia, ci sono due fattori che hanno il maggiore impatto sulle prestazioni: 1) la VRAM 2) la marca della vostra GPU, NVIDIA o AMD, con la prima decisamente preferita grazie ad una serie di impostazioni contenute nel Control Panel, assenti invece in Adrenaline di Radeon. Per queste ultime, anzi dovrete abbassare la risoluzione di rendering di circa il 25% rispetto alle impostazioni consigliate per le schede NVIDIA equivalenti.
Di seguito quindi riportiamo le impostazioni consigliate di decodifica, in base alla VRAM della vostra scheda (come detto in precedenza, per schede RADEON, abbassate questi valori del 25% )
VRAM
- 4GB: Bitrate di codifica di 500, larghezza di risoluzione di codifica sconosciuta (probabilmente inferiore a 3000), qualsiasi risoluzione di rendering bassa che la vostra scheda di fascia bassa è in grado di gestire LOL.
- 6GB: Bitrate di codifica di 500, larghezza di risoluzione di codifica di 3820, risoluzione di rendering di 3200×1632.
- 8 GB: bitrate di codifica di 550, larghezza di risoluzione di codifica di 3970, risoluzione di rendering di 3456×1744.
- 12 GB o superiore: Bitrate di codifica di 600, larghezza di risoluzione di codifica di… almeno 4000 (YMMV), risoluzione di rendering di (asse Y = [(larghezza di risoluzione scelta/2)2/1.4], arrotondato al preset successivo)
Questi dati sulla larghezza di banda sono basati su una equazione che vi riportiamo per completezza, in cui è necessario considerare l’ampiezza della risoluzione, la si divide per 2, la si eleva alla potenza di 2, la si divide per 1,4, quindi si prende la radice quadrata. Ecco un esempio con una larghezza di 4192:
4192 / 2 = 2096 (20962)/1,4 = ~3,1 milioni sqrt(~3,1 milioni) = 1771,443 arrotondare a 3616×1840
Parte 2: quali sono le vostre priorità?
Occorre a questo punto chiarire quali sono le vostre priorità: il framerate? la chiarezza visiva? La risoluzione? Queste possono variare sensibilmente anche in base ai giochi che preferite. Ad esempio per giochi in cui è fondamentale una fedeltà visiva elevata, come Alyx o Wanderer VR, potrebbe essere sufficiente un refresh di 72hz, se invece utilizzate giochi come Pavlov potrebbe essere necessario puntare su un refresh rate più alto.
Oltre alla classica risoluzione e frame rate, un altro tassello importante nella perfetta configurazione dei vostri giochi in VR è l’anti aliasing. Alcuni giochi supportano l’MSAA, altri il TAA in modo nativo, altri ancora forzano l’uno o l’altro e alcuni.
Queste impostazioni possono essere configurate direttamente dal Control panel di NVIDIA
Usate l’upscaling
OpenVR FSR e ReShade (qui una guida per usare ReShade) sono due programmi che offrono tantissime impostazioni che permettono di ottenere una grafica eccezionale anche sulle configurazioni più modeste. SMAA mescolato con CAS è un’ottima alternativa a TAA se non vi piace l’aspetto più morbido di TAA rispetto a MSAA, oltre a essere molto leggero per la vostra GPU anche rispetto a TAA a risoluzioni più basse, e FSR garantisce un aumento gratuito delle prestazioni della GPU anche del 20% su quasi tutti i titoli SteamVR. Quindi usateli!
Ecco alcune impostazioni consigliate su Quest 2 per OpenVR FSR:
renderScale: 0,8 radius: 0,7 (usare 2,0 per la patch HL:Alyx) enableMipBias: true debugMode: disabled
Si noti che la patch FSR predefinita non funziona con Half-Life: Alyx. Ottenete la patch specifica per Alyx qui: https://github.com/AltoRetrato/openvr_fsr/releases/tag/fsr_v2.0-patch-1
Pannello di controllo NVIDIA
Il pannello di controllo NVIDIA ha un paio di funzioni che migliorano di molto le prestazioni delle schede grafiche NVIDIA.
Per ogni singolo gioco VR, accedere all’eseguibile (per i giochi UE4, utilizzare l’exe con l’estensione “shipping”, non quello predefinito) e modificare tutti i seguenti parametri:
- GPU di rendering OpenGL: selezionate la GPU
- Modalità di gestione dell’energia: Preferisci le massime prestazioni
- Filtraggio delle texture – Qualità: Prestazioni elevate (i giochi VR hanno texture ad alta risoluzione, per cui l’impostazione su Prestazioni elevate è solo un aumento gratuito delle prestazioni)
- Filtraggio delle texture – Ottimizzazione trilineare: On
Eseguite questa operazione per ottenere un aumento gratuito delle prestazioni lato GPU su quasi tutti i giochi VR. Su alcuni titoli, come VRChat, i miglioramenti del frame time possono raggiungere il 70%.
Giochi, configurazioni e aspetti specifici del gioco
Di seguito una tabella che aggiorneremo nel corso del tempo con tutti i giochi VR che ci capiterà di avere sotto mano. Se volete segnalarci le vostre informazioni, vi ricordiamo che potete farlo accedendo al nostro canale Telegram o semplicemente modificando il file pubblico a questo indirizzo
https://docs.google.com/spreadsheets/d/1_uWNDzwfebbfng4hgevVs6oDrYeXEt0Argbm6vC0L_k/edit?usp=sharing